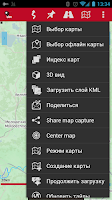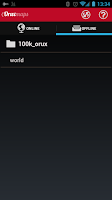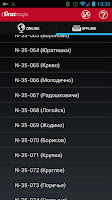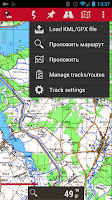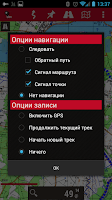Рассмотрим ещё одно приложение позволяющее с максимальным комфортом работать с топографическими картами, это приложение -
OruxMaps
Я не буду делать полноценный обзор, а лишь краткую инструкцию по добавлению "
генштабовских" карт в программу. Думаю, что по аналогии так же можно поступить с другими.
Поясню, что генштабовские карты используются в данном случае из за удобства позиционирования на местности, т.к. на мультиспортивных приключенческих гонках и некоторых марафонах карты из стартового пакета участника представляют собой вырезку из этих же топографических карт.
Снова исходим из того, что необходимые файлы уже имеются в наличии. Карты для удобства нужно записать в директорию
\mnt\sdcard\oruxmaps\mapfiles
 |
| Картинка 1 |
После запуска приложения, как во многих других, откроется слой OSM карт(Картинка 1).
Для того, чтобы переключиться на офлайн-карты, нужно нажать на пиктограмму в виде бумажной карты в верхней части экрана и в выпавшем меню выбрать "Выбор карты"(Картинка 2).
Далее, на вкладке "offline" выбрать необходимую карту и нажать на неё (Картинки 3 и 4). Если карт там нет, то нажать в верхней части экрана на пиктограмму с зацикленными стрелочками и дождаться пока с экрана пропадёт надпись "Идёт обновление базы карт!"
Готовый результат должен выглядеть как на
Картинке 5
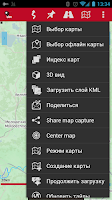 |
| Картинка 2 |
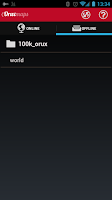 |
| Картинка 3 |
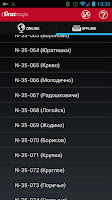 |
| Картинка 4 |
 |
| Картинка 5 |
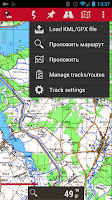 |
| Картинка 6 |
Ещё один не маловажный вопрос - загрузка треков. Для этого необходимо нажать на пиктограмму в виде дорожного полотна в верхней части экрана и нажать на пункт меню "Load KML/GPX file"(Картинка 6), после чего просто указать путь к файлу.
После открытия файла с треком есть один приятный момент. Сразу появляются опции навигации по треку (Картинка 7).
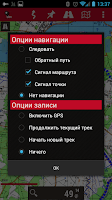 |
| Картинка 7 |
После всех удачных манипуляций с картами и треком, на экране должно быть что-то похожее на
Картинку 8
 |
| Картинка 8 |